Bizum
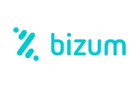
Intro
Bizum is a Spanish wallet allowing customers to pay with their mobile phone. Once you redirect your customers to the Bizum portal, they confirm the payment with their phone number and a password. Your customers can make their payment in a browser or in the Bizum app, which smooths out the payment experience.
The integration is very easy, as you only have to send three additional parameters along with your request. You can implement this payment method with both integration modes Hosted Checkout Page/Server-to-server.
Boarding
- Please make sure that this payment method is activated in your Back Office in Configuration > Payment methods.
If this is not the case, contact us. - Once Bizum is active in your Back Office, login to the Bizum platform to configure the following in “Configuration data”:
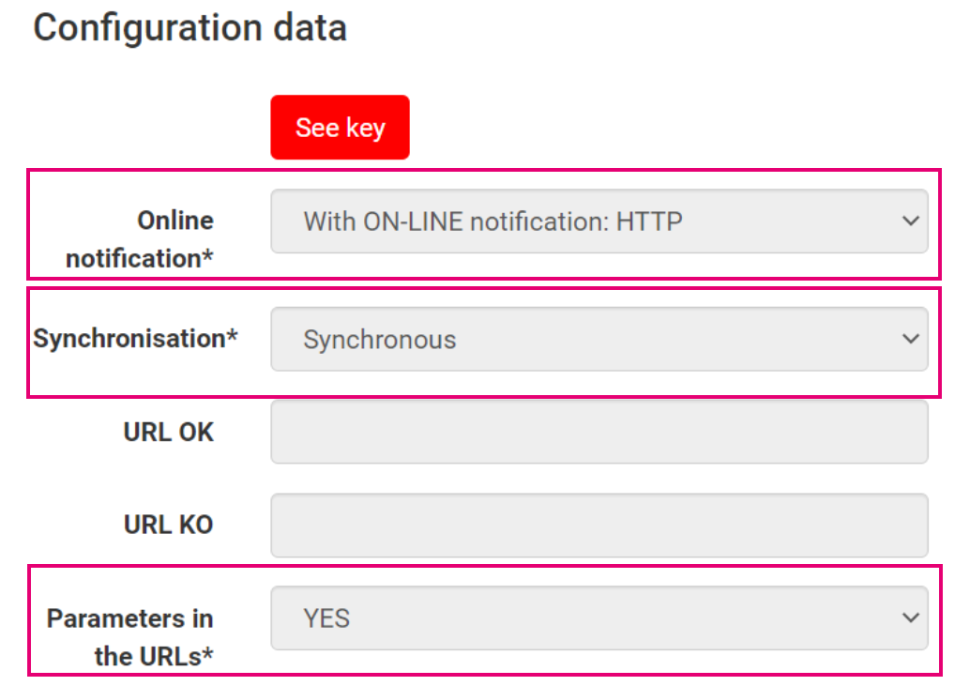
Integration
We offer this payment methods for the following integration modes. Learn in our dedicated guides about their individual differences:
Find a high level overview in the "Process flows" chapter.
Hosted Checkout Page/Server-to-server
Add the following properties to a standard CreateHostedCheckout/CreatePayment request:
{
"order":{
"amountOfMoney":{
"currencyCode":"EUR",
"amount":980
},
"customer":{
"locale":"en_GB"
}
},
"redirectPaymentMethodSpecificInput":{
"PaymentProductId":5001,
"RequiresApproval":false,
"redirectionData":{
"returnUrl":"https://yoururl.com"
}
}
}| Properties | Remarks |
|---|---|
|
redirectPaymentMethodSpecificInput PaymentProductId |
paymentProductId: The numeric identifier of the payment method on our platform. Find this id in the "Overview" chapter. It instructs our platform to send your customers directly to the Bizum portal. If left out, our platform sends your customers to the Hosted Checkout Page instead, allowing them to choose this or any other payment method in your account. returnURL: The URL we redirect your customers to after the payment has been finalised. requiresApproval: Set to either "true"/"false" depending on whether you want to process payments in authorisation/direct sale mode. |
- If you set requiresApproval to "true", make sure to capture the transaction later via the Merchant Portal or a CapturePayment request. Only then will the transaction have status="CAPTURED" / statusOutput.statusCategory="COMPLETED" / statusOutput.statusCode=9, for which you receive the actual payment for the transaction.
- Mind that Bizum supports only one final (partial) capture.
Find detailed information about this object and its properties in our CreateHostedCheckoutAPI/CreatePaymentAPI.
Process flows
- Every Bizum transaction is linked to an authorisation code which you have to show to your customers during the payment flow.
- The Bizum processor Redsys offers you two options for that:
1. Redsys displays the authorisation code on the an intermediate page (see step 4a).
2. You retrieve the authorisation code and display it on yourreturnUrl(see step 4b). - Option 1. requires your customers to actively confirm the redirection to your
returnURL. However, some customers might close their browsers instead. This will lead to discrepancies between the actual transaction's status and what your receive in your GetPayment/webhooks request (see step 6). - To avoid such discrepancies and increase conversion rates, we strongly recommend choosing option 2.
- Using option 1 or 2 requires activation by Redsys. Contact them to activate/switch between options according to your preference.
- Your customers finalise an order in your shop and select Bizum.
- You send this CreateHostedCheckout/CreatePayment request to our platform.
- You redirect your customers via the redirectUrl (For CreateHostedCheckout requests) or merchantAction.redirectData.redirectURL (For CreatePayment requests). If your customers have the Bizum app installed on their device, it opens the app automatically.
Your customers enter their personal data (phone number and password) to confirm the order. - Our platform receives the transaction result. Based on the configuration that Redsys has set up and activated, two scenarios are possible:
a. Bizum redirects your customers to the Redsys intermediate page, displaying the transaction's authorisation code. Your customers confirm the redirection to the returnURL.
b. Bizum redirects your customers to returnURL. - You request the transaction result from our platform via GetPayment or receive the result via webhooks. If you process transactions via flow 4b, you get the transaction's authorisation code via property redirectPaymentMethodSpecificOutput.PaymentProduct5001SpecificOutput.authorisationCodefrom our platform via the GetPayment/webhooks request. Make sure to display this code on your returnURL.
- If the transaction was successful, you can deliver the goods / services.
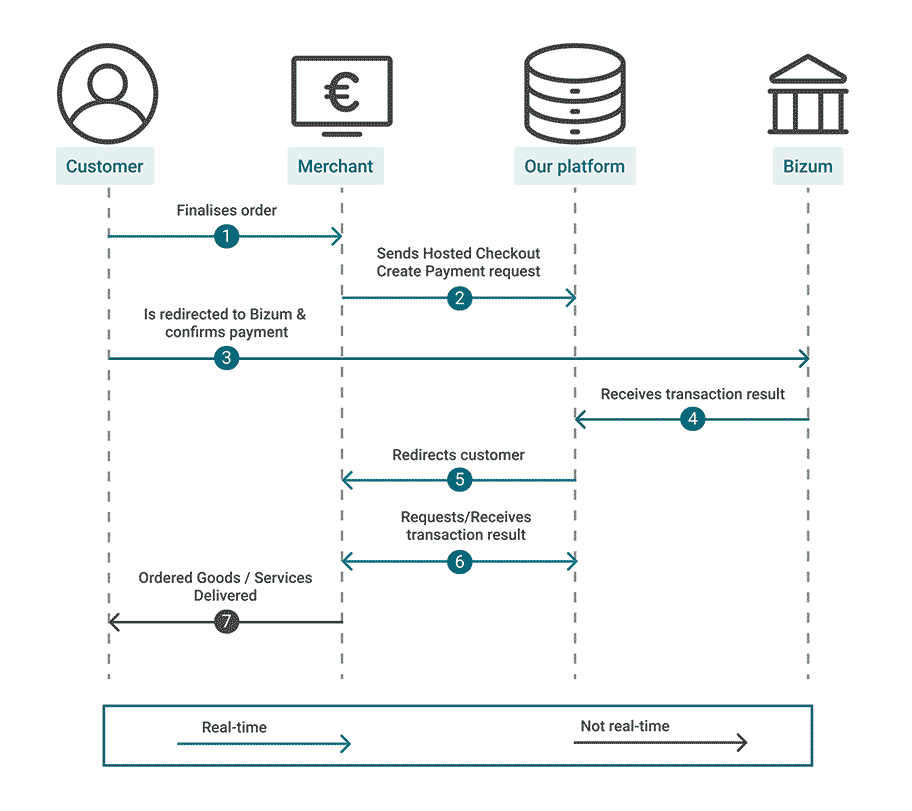
Testing
Refer to our Test cases for test data and detailed instructions.
Make sure to use the right endpoint and switch back to the live URL as soon as you have finished your tests.
Additional information
You can activate Bizum in the following ways:
- In test with Direct simulator
- In test with end-to-end testing
- In live for real transaction processing
- Contact us should you need help for any of the necessary activation steps.
- Make sure to send your transaction requests to our live environment as soon as you have finalised your tests.
Activate in test account with Direct simulator
This allows you to send transaction requests to our test environment and perform test as described in our Testing tab. These transactions do not have a financial impact.
Follow these steps:
- Login to your test account. Go to Configuration > Payment methods > Choose new payment methods.
- In "Additional filter criteria", go to "Web Banking". In the table, click on "Add" next to "Bizum".
- In the "Contract data" tab, fill in the following properties:
Property Description/Actions UID Enter any 8-digit numerical value. TID Enter any 3-digit numerical value. Secret Key Enter one of these SHA-256 SecretKey strings:
VmFsaWRCaXp1bUtleUluMjRQb3MwMDAx
Qml6dW1LZXlJbjI0UG9zMDAwMlZhbGlk
S2V5SW4yNFBvczAwMDNWYWxpZEJpenVt
SW4yNFBvczAwMDRWYWxpZEJpenVtS2V5
MjRQb3MwMDA1VmFsaWRCaXp1bUtleUlu
UG9zMDAwNlZhbGlkQml6dW1LZXlJbjI0
MDAwN1ZhbGlkQml6dW1LZXlJbjI0UG9z - Click on "SUBMIT" to confirm.
- Go to the "PM activation" tab. In "Activation", select the "Yes" radio button.
- Click on "SUBMIT" to confirm. Bizum is now active in your test account.
Activate in test account with end-to-end testing
This allows you to send transaction requests to our test environment. Our platform sends your requests to the Bizum test environment to process your transactions. These transactions do not have a financial impact.
This mode requires you to have a signed acquiring contract with Bizum, as you have to enter live acquiring data in the Back Office.
Follow these steps:
- Login to your test account. Go to Configuration > Payment methods > Choose new payment methods.
- In "Additional filter criteria", go to "Web Banking". In the table, click on "Add" next to "Bizum".
- In the "Contract data" tab, fill in the following properties:
Property Description/Actions UID Enter the 8-digit Unique Identifier you have received from Bizum. TID Enter the 3-digit Terminal ID you have received from Bizum. Secret Key Enter the SHA-256 SecretKey you have received from Bizum. - Click on "SUBMIT" to confirm.
- Go to the "PM activation" tab. In "Activation", select the "Yes" radio button.
- Click on "SUBMIT" to confirm. Bizum is now active in your test account in end-to-end testing mode.
Activate in live for real transaction processing
This allows you to send transaction requests to our live environment. Our platform sends your requests to the Bizum live environment to process your transactions. These transactions have a financial impact.
This mode requires you to have a signed acquiring contract with Bizum, as you have to enter live acquiring data in the Back Office.
Follow these steps:
- Login to your live account. Go to Configuration > Payment methods > Choose new payment methods.
- In "Additional filter criteria", go to "Web Banking". In the table, click on "Add" next to "Bizum".
- In the "Contract data" tab, fill in the following properties:
Property Description/Actions UID Enter the 8-digit Unique Identifier you have received from Bizum. TID Enter the 3-digit Terminal ID you have received from Bizum. Secret Key Enter the SHA-256 SecretKey you have received from Bizum. - Click on "SUBMIT" to confirm.
- Go to the "PM activation" tab. In "Activation", select the "Yes" radio button.
- Click on "SUBMIT" to confirm. Bizum is now active in your live account in end-to-end live mode.